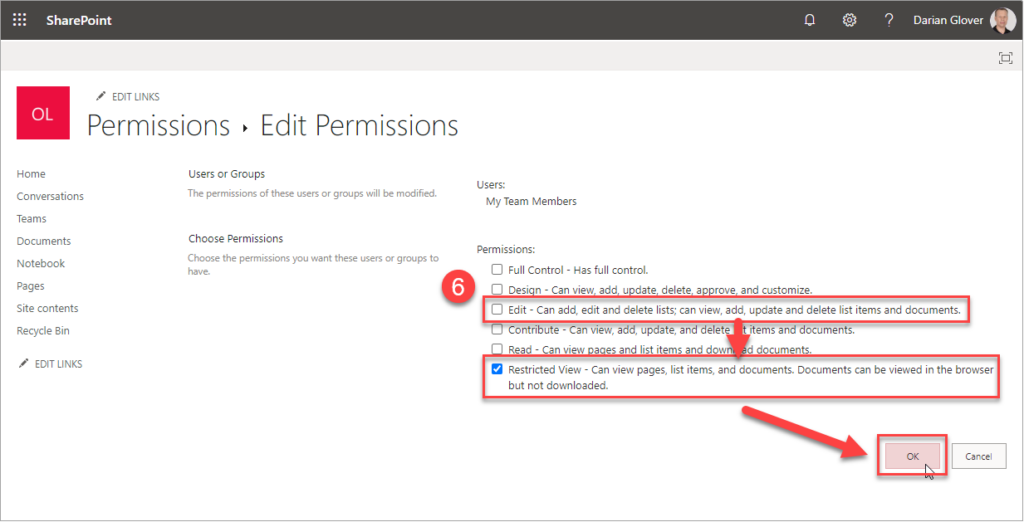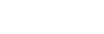What many people do not know is that all of the document and file storage for Microsoft Teams is provided by dedicated SharePoint Online sites. Each team has a corresponding SharePoint Online site with each channel having a corresponding folder within the site’s Documents library (/Shared%20Documents/). For each private channel that you create an additional SharePoint site is created. From a channel’s Files tab you can navigate to its SharePoint site by selecting Open in SharePoint.
Because the file storage is provided by SharePoint, you have all of SharePoint’s features available- specifically the Restricted View permission level to prevent team members from downloading or otherwise copying files.
Below are instructions for configuring Restricted View for all of a team’s channels and instructions for configuring Restricted View for a specific channel.
Set Restricted View for All Channels
- To get to the corresponding SharePoint site from within Teams, navigate to a channel’s Files tab and from the command bar select Open in SharePoint to open the site in your web browser. If you are securing a private channel’s files you must use that channel’s Files tab because each private channel has its own SharePoint site.
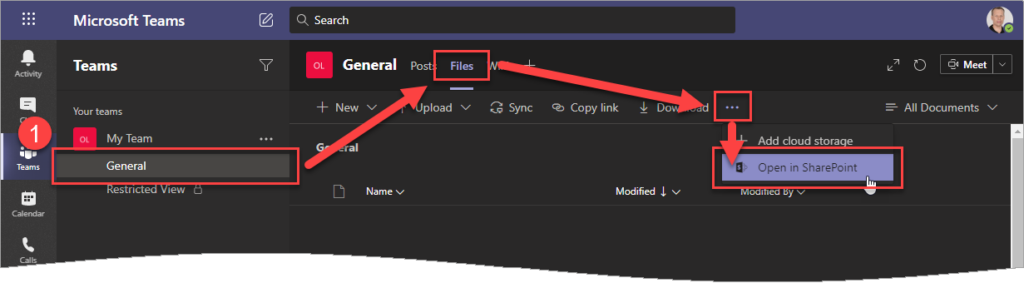
- Within the SharePoint site navigate to the library settings by opening the Settings (gear icon) menu and then Library Settings.
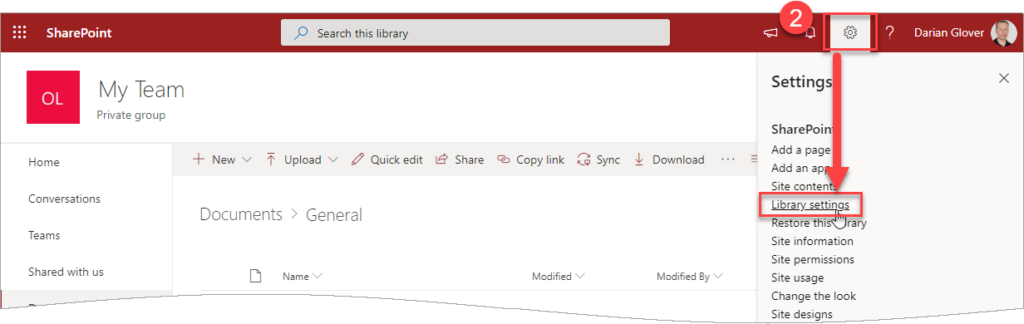
- Within the library Settings page under the Permissions and Management section navigate to Permissions for This Document Library.
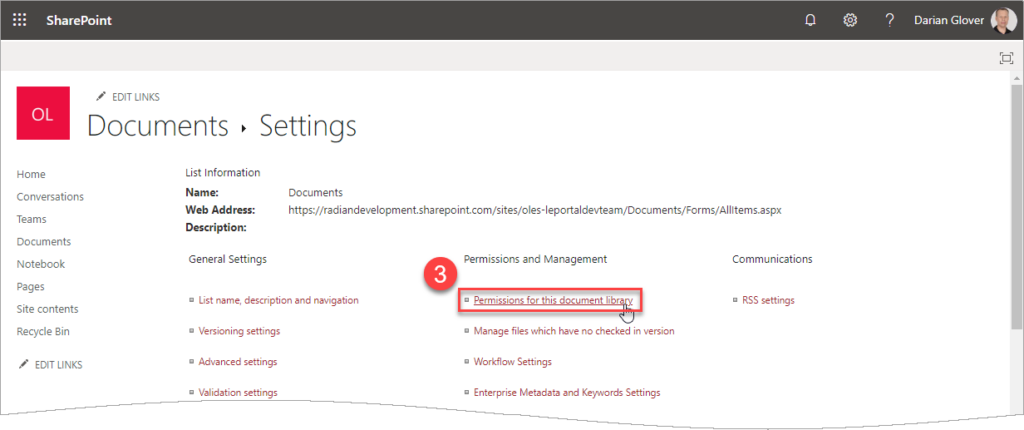
- From the Permissions ribbon tab select Stop Inheriting Permissions and confirm the action.
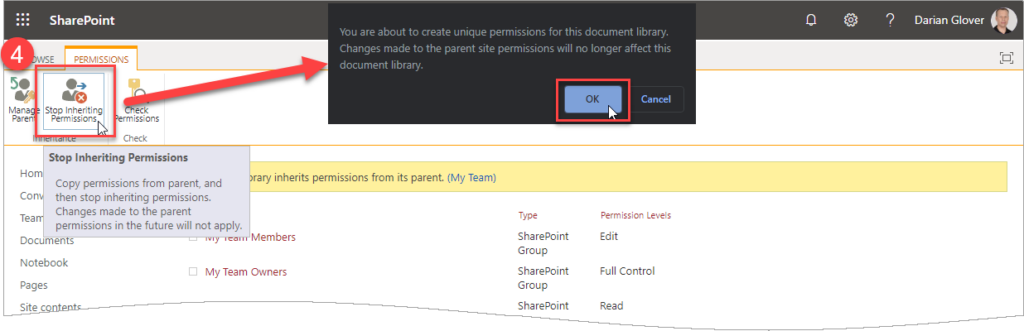
- Select the check box for the Members group and then from the Permissions ribbon tab select Edit User Permissions.
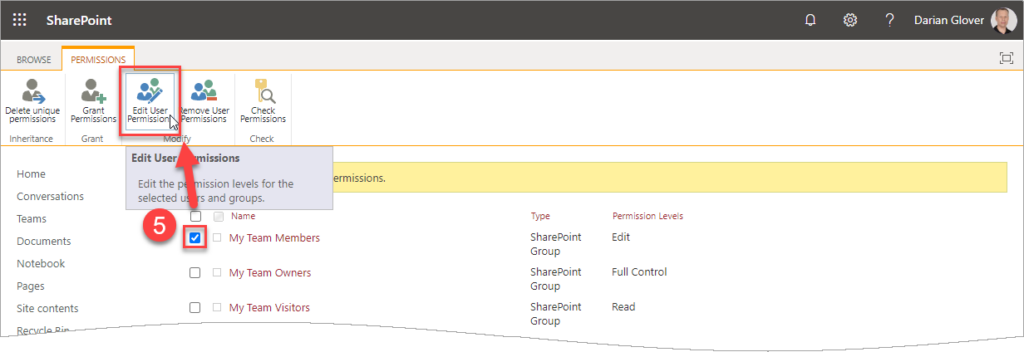
- Within the Edit Permissions page under the Choose Permissions section deselect the checkbox for Edit permissions, select the checkbox for Restricted View, and then select OK to save the changes.
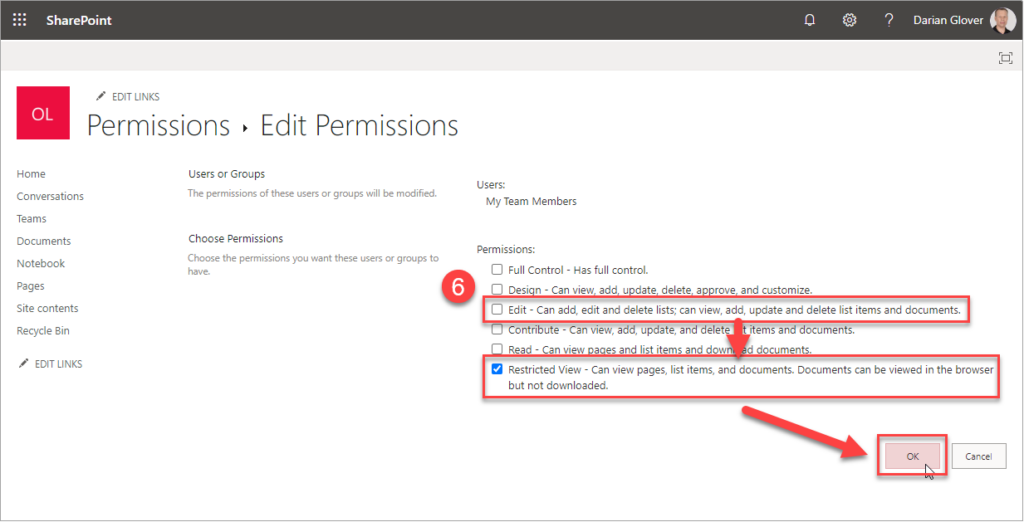
Set Restricted View for a Specific Channel
- To get to the corresponding SharePoint site from within Teams, navigate to a channel’s Files tab and from the command bar select Open in SharePoint to open the site in your web browser. If you are securing a private channel’s files you must use that channel’s Files tab because each private channel has its own SharePoint site.
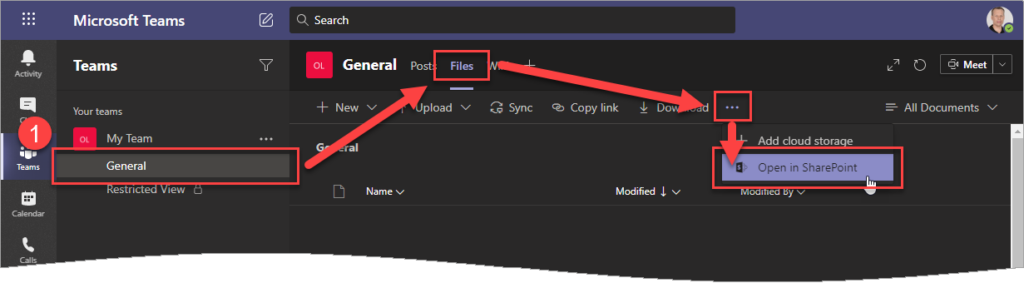
- Navigate to the root level of the Documents library so that you see the folder that corresponds to the channel you want to set to Restricted View. For that folder open the ellipsis context menu (three vertical dots) and select Manage Access.
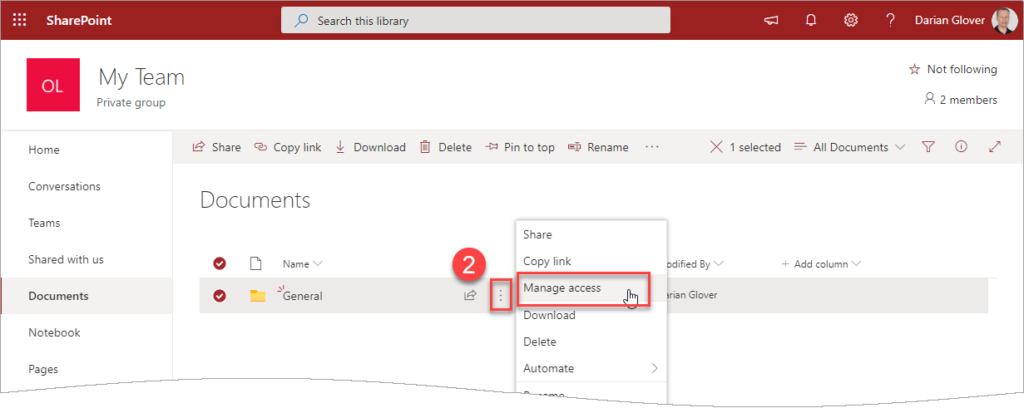
- At the bottom of the Manage Access panel select Advanced.
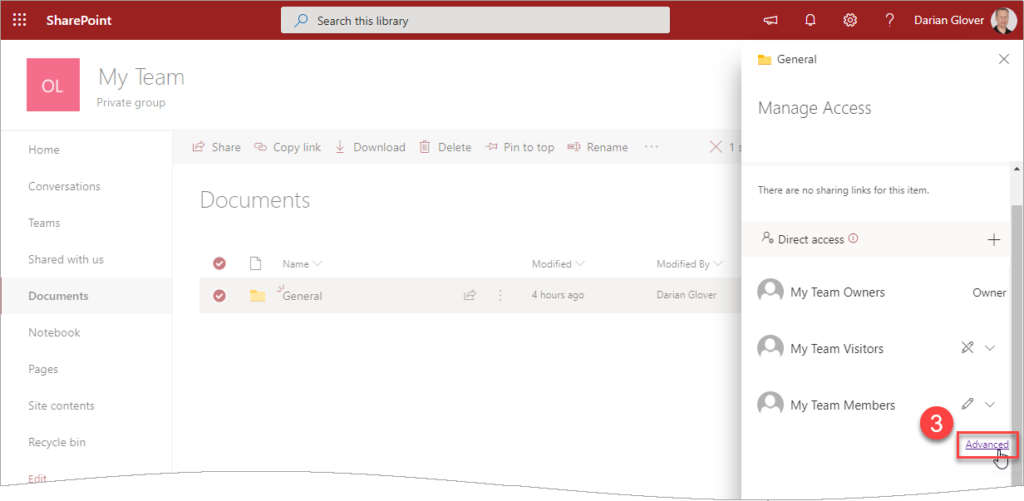
- From the Permissions ribbon tab select Stop Inheriting Permissions and confirm the action.
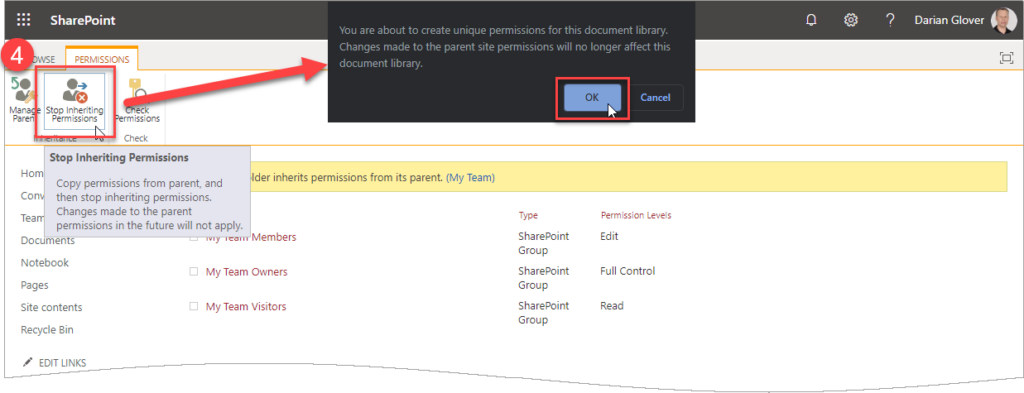
- Select the check box for the Members group and then from the Permissions ribbon tab select Edit User Permissions.
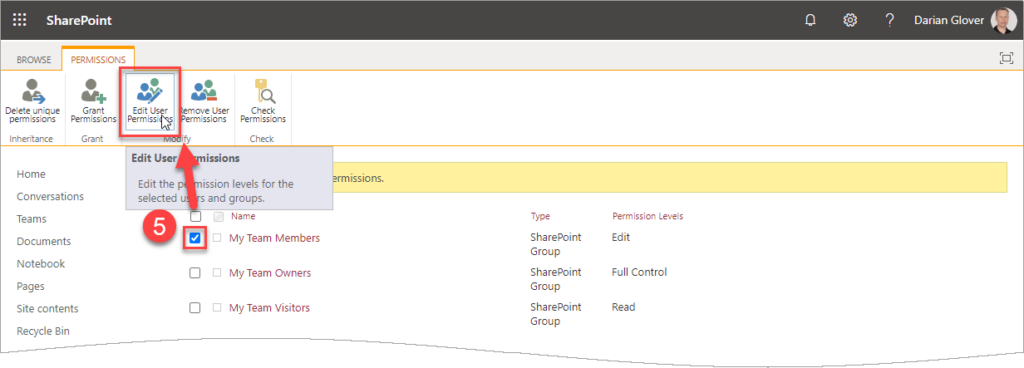
- Within the Edit Permissions page under the Choose Permissions section deselect the checkbox for Edit permissions, select the checkbox for Restricted View, and then select OK to save the changes.